Opozorilo: Prenos poteka tako, da moramo potrditi prenašanje vsake posamezne pošiljke.
Navodila za uporabo predala
Prevzem pošiljke
Označena rdeča ikona vam pove število neprevzetih oziroma neprebranih pošiljk v vašem varnem elektronskem predalu (velja tudi za pošiljke poslane po postopku R, za katere ni potreben podpis).
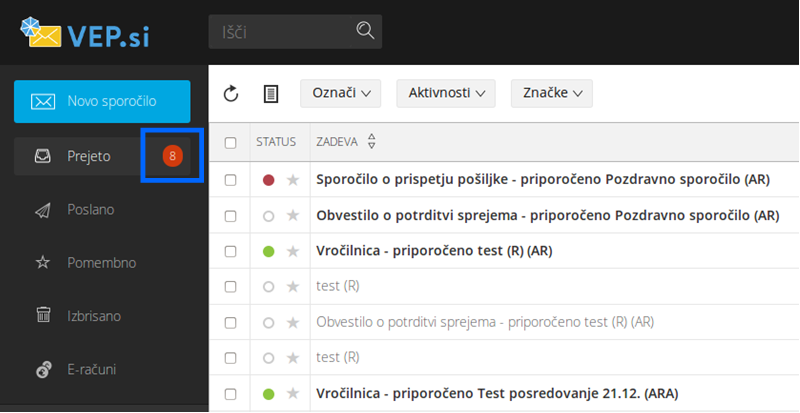
S klikom na rdečo ikono se vam bodo prikazale pošiljke, ki niso prevzete in podpisane (AR,ZUP,ZPP,ZPP2) ali neprebrane (R).
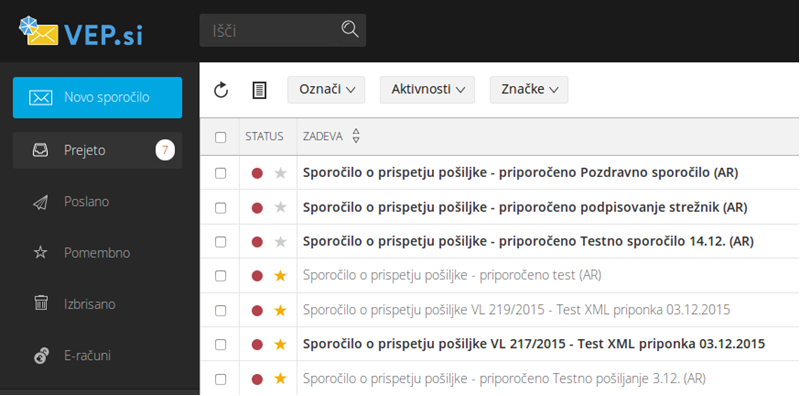
1. Posamični prevzem pošiljk
Iz seznama prejetih pošiljk izberemo sporočilo o prispetju pošiljke, ki ga želimo prevzeti. Nanj kliknemo in v novem oknu s klikom na »Prevzem in podpis vročilnice« prevzamemo ali/in shranimo izbrano sporočilo. Elektronsko podpisana vročilnica bo poslana pošiljatelju kot dokazilo o vročitvi.
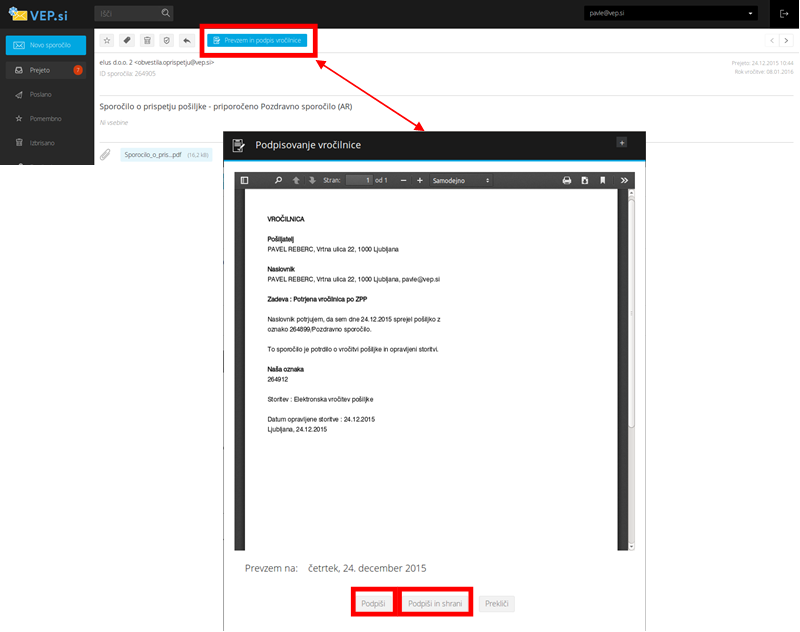
Pošiljko lahko prevzamemo tudi tako, da jo označimo in potem v meniju »Aktivnosti« izberemo »Prevzemi izbrane« ali »Prevzemi in shrani izbrane«.
Opozorilo: V kolikor v meniju »Aktivnosti« izberemo »Prenesi izbrane« in imamo samo označeno neprevzeto pošiljko, bomo na ta način shranili samo sporočilo o prispetju pošiljke in ne tudi priponke, ki so v pošiljki.
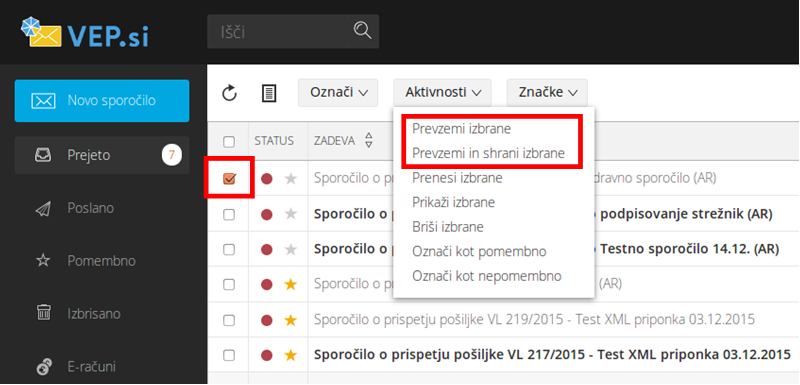
2. Množični prevzem pošiljk
Označevanje pošiljk za množičen prevzem lahko opravimo na dva načina, in sicer:
- Označimo posamične pošiljke, ki jih želimo prevzeti, tako, da obkljukamo kvadratek pred vsako posamično pošiljko
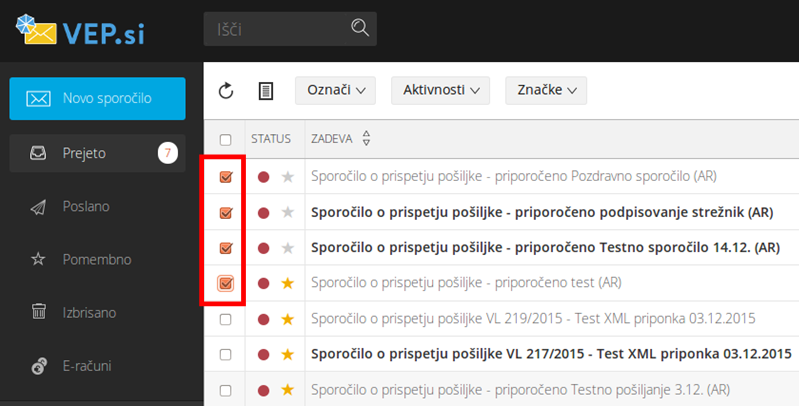
- Obkljukamo označeni kvadratek in na ta način označimo vse neprevzete in neprebrane pošiljke
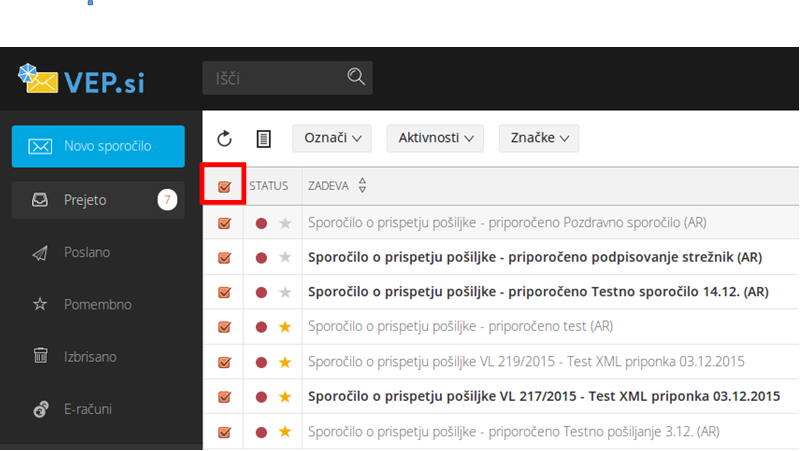
Po končanemu označevanju v meniju »Aktivnosti« izberemo »Prevzemi izbrane«. Nato vročilnice podpišemo s klikom na gumb »Podpiši«.
Opozorilo: Vročilnico je potrebno podpisati posebej za vsako izbrano pošiljko.
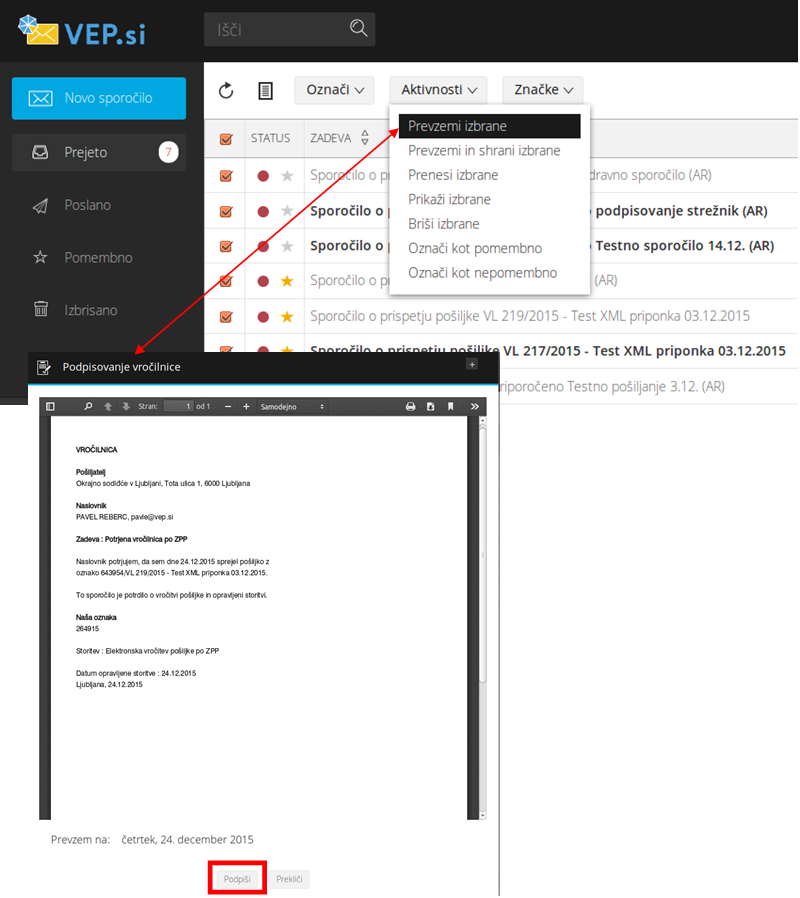
V kolikor smo v meniju »Aktivnosti« izbrali »Prevzemi in shrani izbrane« moramo po podpisovanju vročilnice še potrditi prenos priponk.
Opozorilo: Podpisovanje vročilnice in potrjevanje prenosa priponk je potrebno narediti za vsako izbrano pošiljko posebej.
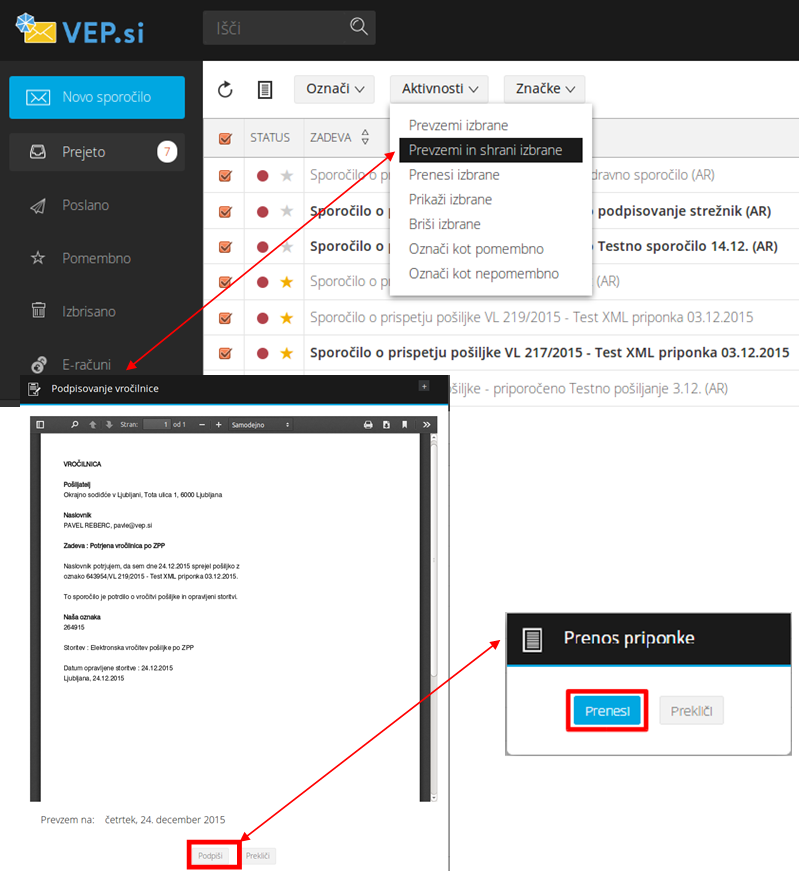
Shranjevanje pošiljk
Več prevzetih pošiljk lahko shranimo tako, da označimo želene pošiljke, in v meniju »Aktivnosti« izberemo možnost »Prenesi izbrane«.
Sporočila označujemo na dva načina, in sicer:
- ročno označevanje – obkljukamo kvadratke pred izbranimi sporočili,
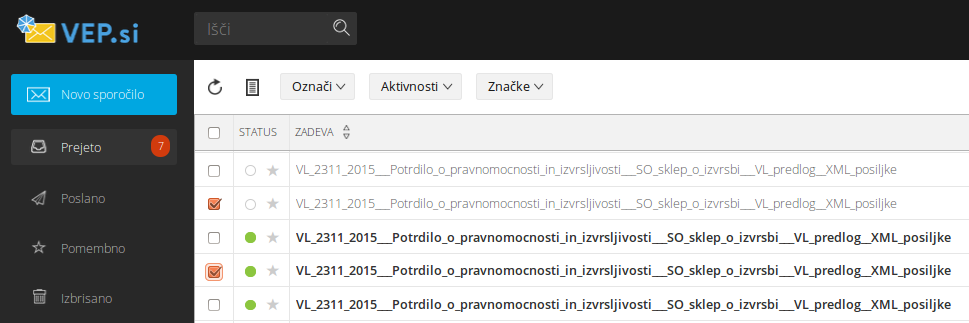
- hitro označevanje – v meniju »Označi« izberemo katera sporočila želimo označiti.
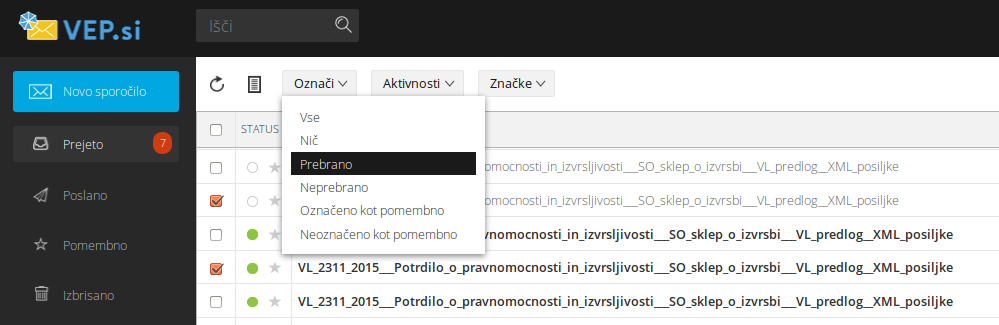
Ko smo želene pošiljke označili v meniju »Aktivnosti« izberemo »Prenesi izbrane«.
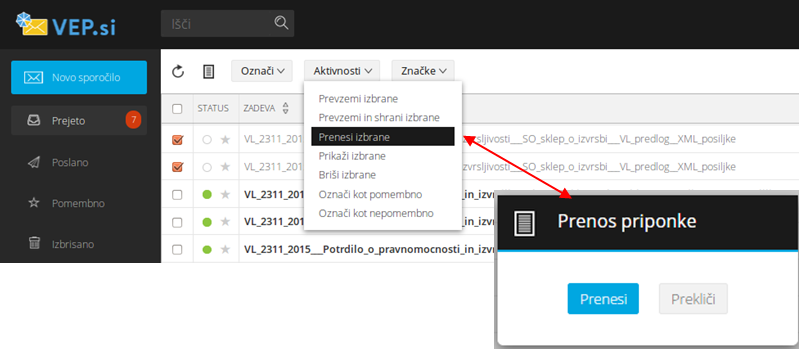
Opozorilo: Prenos poteka tako, da moramo potrditi prenašanje vsake posamezne pošiljke.
Posredovanje pošiljk
Iz seznama pošiljk izberemo pošiljko, ki jo želimo posredovati in jo z enim klikom odpremo ter kliknemo na gumb »Posreduj« ali izberemo »Posreduj« v meniju z puščico.
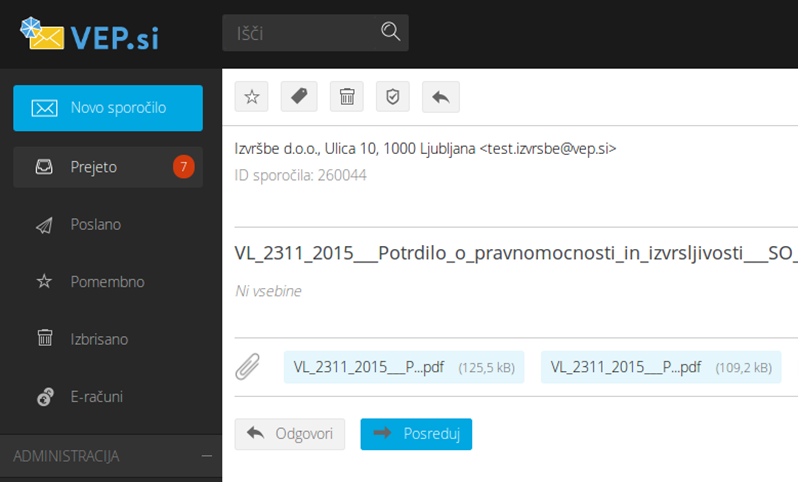
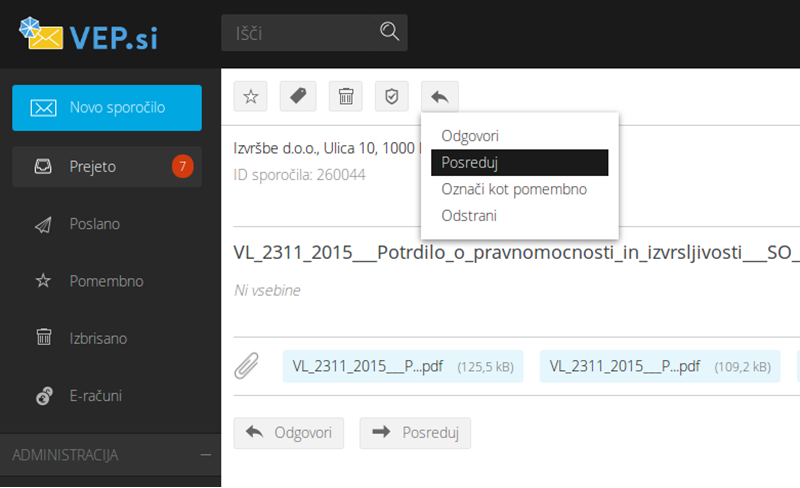
Pošiljke prejete v predal VEP.si, lahko posredujemo na več poljubnih elektronskih naslovov ali na naslov varnega elektronskega predala VEP.si. Uporabimo lahko tudi možnost posredovanja “v vednost” (Kp).
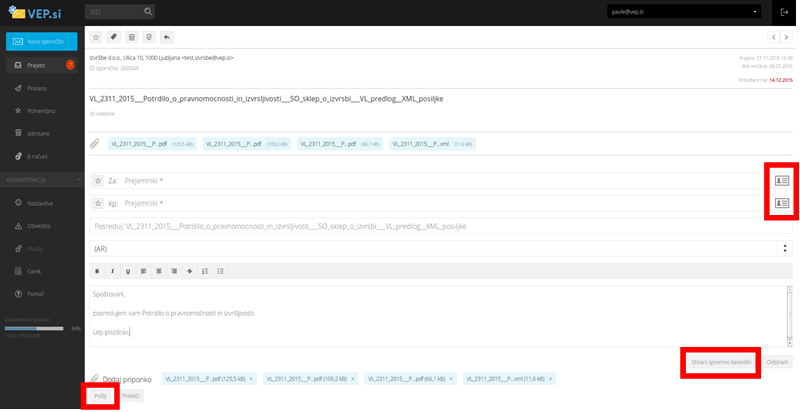
Na voljo je tudi imenik varnih elektronskih predalov.

Če posredujemo pošiljko na naslov Vep.si, lahko izbiramo med postopkoma priporočeno pošiljanje (R) in priporočeno pošiljanje s povratnico (AR). Za posredovanje na navadno elektronsko pošto se uporablja samo postopek priporočeno pošiljanje (R).
Po želji lahko spremno besedilo shranimo za naslednje pošiljke. Poleg priponk, ki jih že posredujemo, lahko dodamo še dodatne priponke.
* Svetujemo, da za posredovanje vsebine, ki vsebuje občutljuve podatke, ne uporabljate navadne e-pošte, saj je lahko vsebina izpostavljena nepooblaščenim osebam in ne zagotavlja dostave.
Odgovor na prejeto pošiljko
Vep.si omogoča, da odgovorimo pošiljatelju na prejeto pošiljko.
Opozorilo: S sodiščem komuniciramo izključno preko portala eSodstvo in zato ni možno odgovoriti na prejeto pošiljko iz sodišča.
V mapi »Prejeto« s klikom izberemo pošiljko, na katero želimo odgovoriti. V novem oknu izberemo možnost »Odgovori«, ki se nahaja pod prikazano priponko ali v zgornjem meniju ikono .
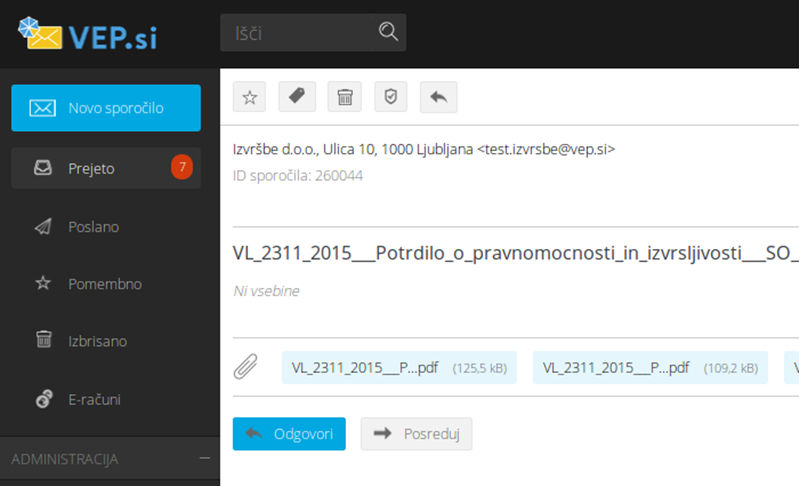
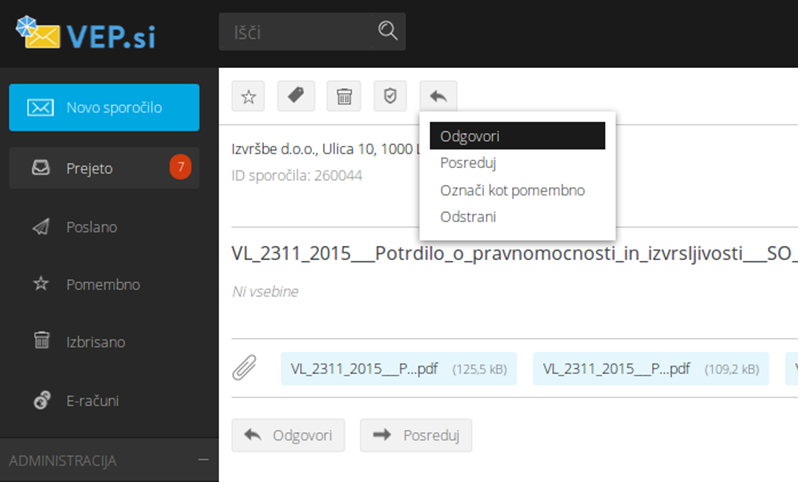
Podatki o prejemniku so že izpolnjeni – v okno »Spremno besedilo« napišemo svoj odgovor, po želji dodamo priponko in odgovor posredujemo s klikom na gumb »Pošlji«.

Za vrsto pošiljanja lahko izbiramo med priporočenim pošiljanjem (R) in priporočenim pošiljanjem s povratnico (AR).
*Po ZUP, ZPP, ZPP2 lahko v skladu z zakonom pošiljajo le državni organi.
**Pošiljanje po ARA – glej Pošiljanje po postopku ARA.
Pošiljanje nove pošiljke
S klikom na gumb »Novo sporočilo« se odpre okno, kjer izpolnemo podatke o zadevi, prejemniku napišemo spremno besedilo in po želji dodamo priponko.
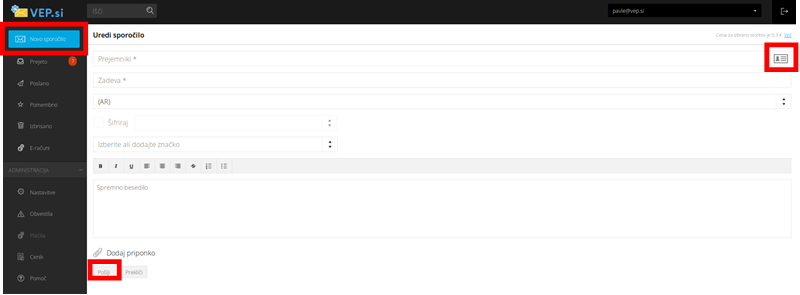
Na voljo je tudi imenik varnih elektronskih predalov pravnih subjektov, ki so objavo v imeniku pri registraciji dovolili.
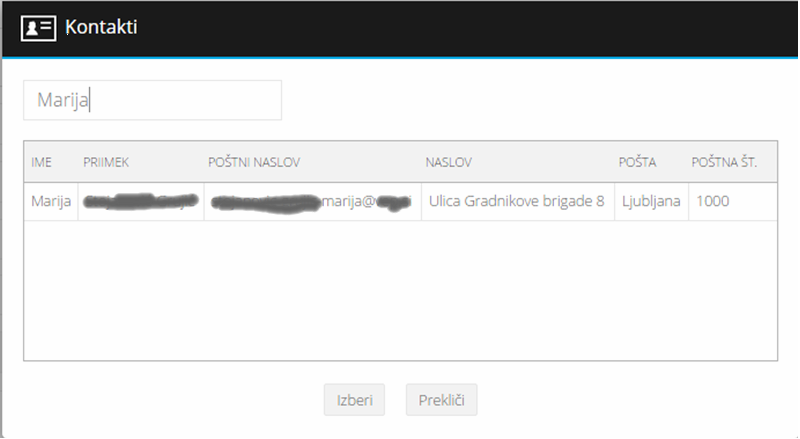
Za vrsto pošiljanja lahko izberemo med priporočenim pošiljanjem (R) in priporočenim pošiljanjem s povratnico (AR).
*Po ZUP, ZPP, ZPP2 lahko v skladu z zakonom pošiljajo le državni organi.
**Pošiljanje po ARA – glej Pošiljanje po postopku ARA.
***Cena pošiljanja je odvisna od izbranega postopka. Cena storitve pošiljanja se vam izpiše v zgornjem desnem kotu.
Kot pošiljatelj imamo tudi možnost šifriranja vsebine pošiljke z obkljukanjem kvadratka »Šifriraj«, tako da izberemo digitalno potrdilo prejemnika, ki mu je sporočilo namenjeno. Pošiljko oz. priponke iz pošiljke bo lahko prebral prejemnik izključno z (kvalificiranim) potrdilom za elektronski podpis, ki ste ga izbrali pri šifriranju.
Uporabnikom VEP.si je omogočeno tudi podpisovanje pripetih PDF dokumentov pri pošiljanju nove pošiljke – glej Podpisovanje pripetih PDF dokumentov.
Podpisovanje pripetih PDF dokumentov
Na voljo tudi možnost podpisovanja pripetih priponk v PDF obliki.
Pri sestavljanju nove pošiljke vpišite naslov prejemnika, zadevo, ter enostavno pripnite PDF dokument, ki ga želite podpisati in poslati. Po končanem nalaganju priponke se vam prikaže okno, ki vas sprašuje ali želite podpisati tudi PDF dokument. Svojo odločitev lahko za vedno shranite in na ta način vas ne bo spraševalo pri vsakem pripenjanju.
V nastavitvah pri »Certifikati in gesla« je tudi možnost izbire načina podpisovanja. Zamenjavo naredite tako, da v dropdown meniju izberete želeno.
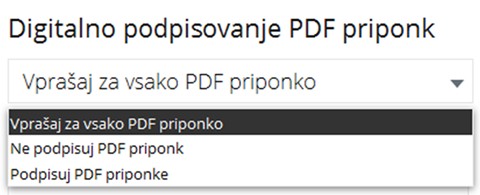
Postopek nadaljujete tako, da izberete »Podpiši«. Na ta način bo podpisan PDF dokument/i, ki so pripeti kot tudi pošiljka, ki vsebuje podpisane dokumente. Prejemnik na drugi strani podpiše samo prejeto pošiljko. PDF dokumenti pa so že podpisani kar je razvidno iz vizualizacije podpisa na PDF dokumentu. PDF podpisovanje lahko uporabite za podpisovanje vseh dokumentov v pdf obliki. Enostavno in hitro podpišite ter pošiljite katerokoli pogodbo. Pogodba bo podpisana z obe strani elektronskim podpisom podpisnikov. Prejemnik podpisano priponko shrani lokalno na svoj računalnik in jo potem pri pošiljanju podpiše še svojim certifikatom.
V nastavitvah lahko tudi določite, da ne želite podpisovati PDF priponke in na ta način vas ne bo več spraševalo po podpisu.
* V primeru, da je PDF priponka, ki jo želite podpisati zaščitena se vam bo prikazalo naslednje obvestilo:
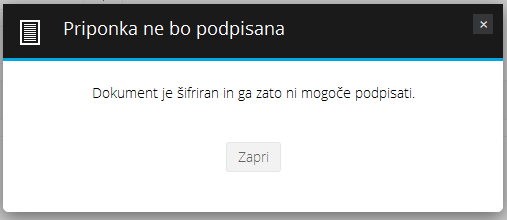
Pošiljanje po postopku ARA
V primeru, ko prejemnik nima varnega elektronskega predala, poznate pa njegov elektronski naslov in bi mu želeli poslati sporočilo preko sistema varne elektronske dostave, to lahko storite tako, da za naslov prejemnika navedete kar običajen elektronski naslov (email) in označite postopek pošiljanja ARA. Takoj ko za prejemnika vpišete naslov, ki ni v sistemu varnih predalov vVEP.si, vas bo aplikacija opozorila in samodejno spremenila postopek pošiljanja na postopek ARA.
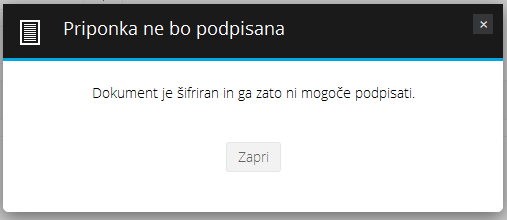
*Če je prejemnik PRS subjekt, lahko po vnosu email naslova prejemnika, na desni strani označimo »Prejemnik je PRS subjekt«, nakar se nam bo vklopil iskalnik subjektov.
Začnemo vpisovati naziv pravnega subjekta in iz spustnega menija izberemo željeno pravno osebo. Podatka o matični in davčni številki se bosta samodejno izpolnila.
*Opozorilo: V primeru, da ne uporabimo iskalnik pravnih subjektov v polje “Naziv prejemnika” obvezno vpišemo naziv prejemnika tako, kot je zapisan na AJPES-u. Pri fizičnih osebah je potrebno vpisati prvo “Ime” nato še “Priimek”.
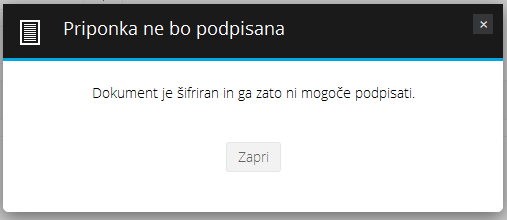
Obrazec boste izpolnili z obveznimi podatki in po želji dopisali spremno besedilo ter dodali priponko.
Če ima uporabnik že registriran varen elektronski predal, vas bo aplikacija po kliku na gumb »Pošlji« na to opozorila. V tem primeru imate možnost pošiljanja na že registriran predal, ali pa na novi, ki bo odprt samo za enkratni prevzem vaše poslane pošiljke.
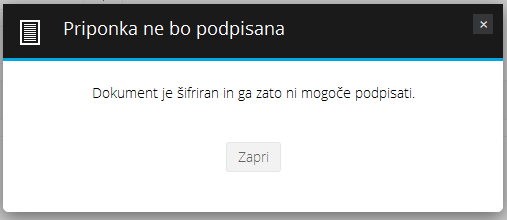
Brisanje sporočil
Sporočila brišemo tako, da jih označimo in v meniju »Aktivnosti« izberemo možnost »Briši izbrane«.
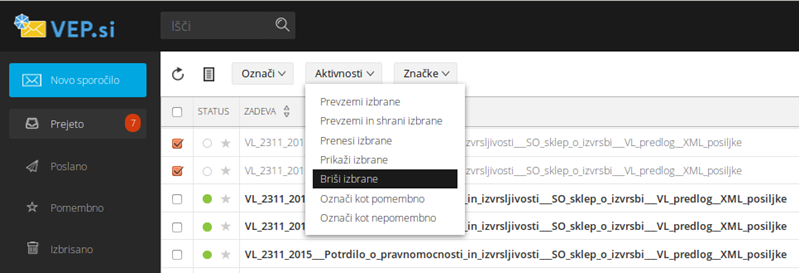
Ko je sporočilo odprto ga lahko izbrišemo s klikom na ikono koš ali izberemo »Odstrani« v meniju z puščico .
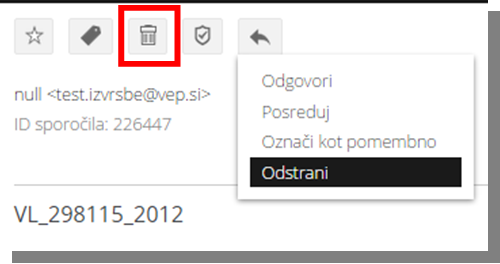
Že izbrisano pošiljko lahko povrnemo nazaj tako, da izberemo mapo »Izbrisano«. V seznamu prejetih oz. poslanih sporočil se bodo prikazale tudi izbrisane pošiljke. Izbrano izbrisano pošiljko povrnemo tako, da jo označimo in potem ponovno kliknemo na koš za povrnitev ali v meniju aktivnosti izberemo »Obnovi izbrane«.
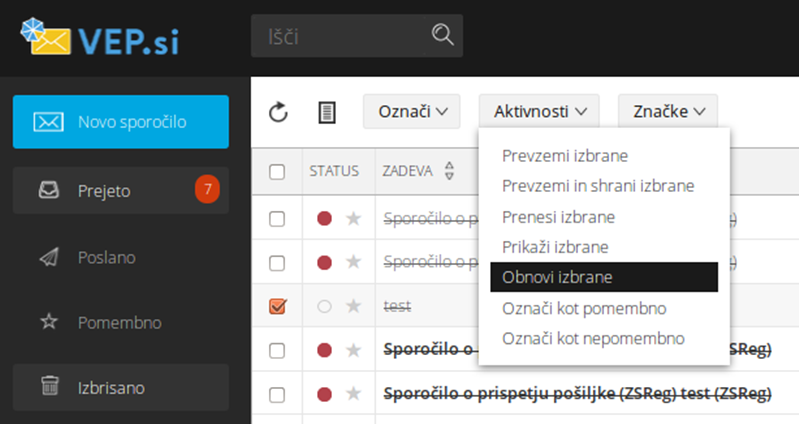
Poštna knjiga
Poštna knjiga je aplikacija za vodenje poštne evidence in spremljanje prejete ter poslane pošte. S klikom na ikono »Poštna knjiga« se odpre okno, kjer izberemo/vpišemo želeno obdobje. S klikom na »Prikaži« se odpre poštna knjiga s seznamom pošiljk v izbranem obdobju. Seznam pošiljk lahko shranimo na svoj računalnik ali natisnemo.
*Razlikujeta se poštna knjiga za sporočila in za eRačune.
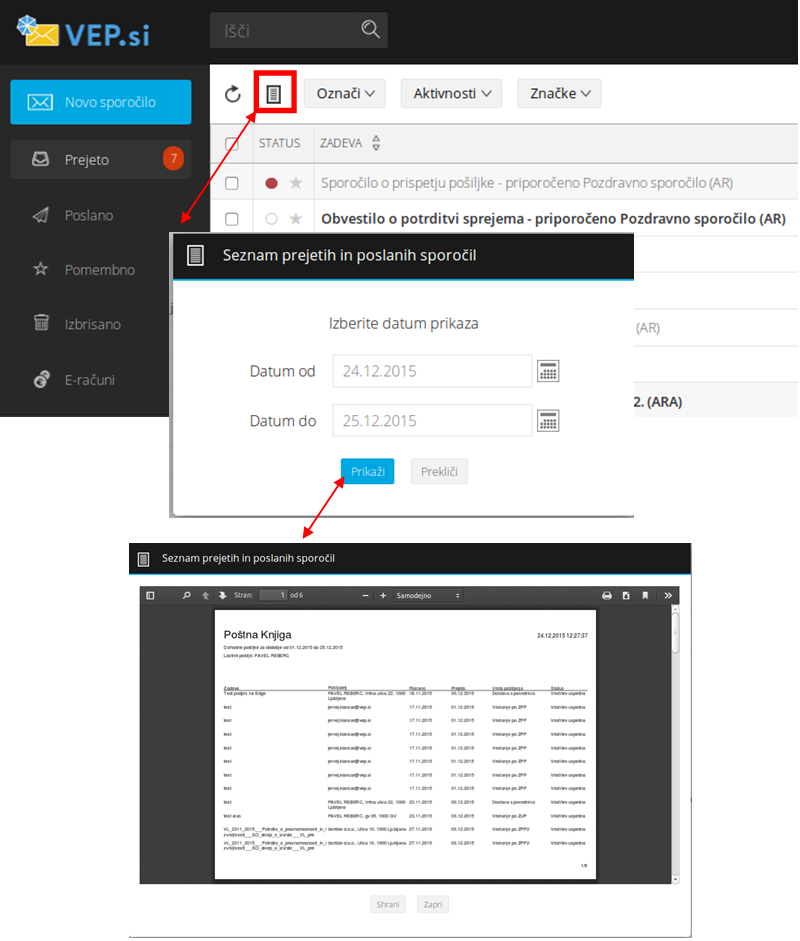
Izračun zadnjega dne za pravno sredstvo
Za vsako posamezno pošiljko, ki smo jo prevzeli lahko izračunamo zadnji dan za vlaganje pravnega sredstva.
Ko izberemo pošiljko, se na desni strani prikaže pripomoček za izračun. Vpišemo število dni in ko kliknemo na »Izračunaj« se v zgornjem desnem kotu prikaže datum.
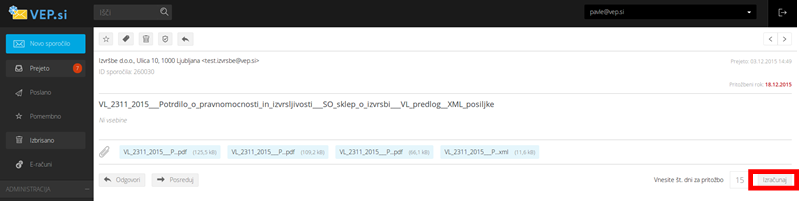
Preverjanje podpisa
Izberemo željeno pošiljko in s klikom na označeno ikono lahko preverimo veljavnost digitalnega potdila, s katerim je pošiljka podpisana.
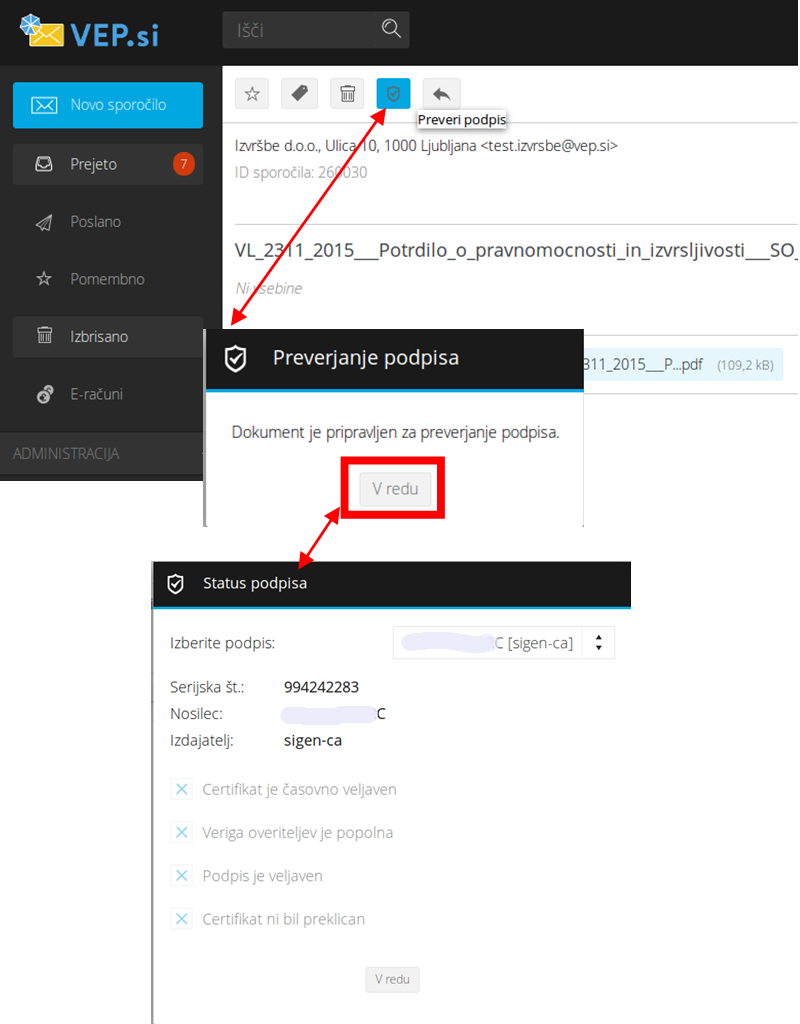
Nastavitve stolpcev
V VEP.si predalu je možno določiti, kateri stolpci bodo prikazani. S klikom na označeno puščico v novem oknu obkljukamo želene stolpce.
Opozorilo: Nekaterih stolpcev kot so »Status«, »Zadeva« in »Pošiljatelj« ni možno izklopiti.
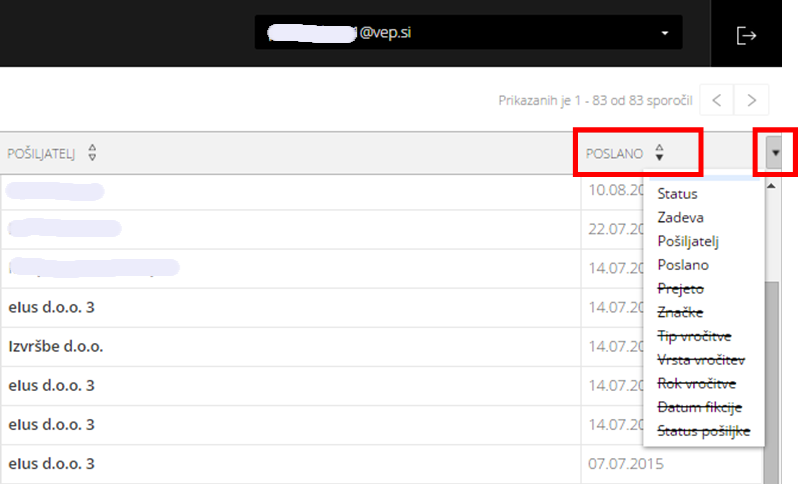
Razvrščanje pošiljk
Pošiljke v varnem predalu lahko razvrstimo s klikom na želeni stolpec (naraščajoče) ali z dvoklikom (padajoče).
V Vep.si je možno pošiljke razvrstiti po:
- zadevi,
- pošiljatelju,
- datumu pošiljanja,
- datumu prejetja,
- roku vročitve,
- ključnih besedah,
- vrsti pošiljanja,
- statusu,
- roku za pravno sredstvo.
Kako razporedimo pošiljke, da bodo zadnje prispele pošiljke na vrhu seznama?
Z levim klikom na stolpec »Prejeto« se pošiljke razporedijo padajoče.
Kako vidim po katerem stolpcu in kako so razvrščene pošiljke?
Poleg naziva stolpca so puščice, ki kažejo po katerem stolpcu so pošiljke razvrščene. V kolikor se poleg naziva »Prejeto« nahaja spodnja črna puščica, pomeni, da so pošiljke razporejene padajoče in obratno, če je zgornja puščica črna.
Statusi eRačunov
V stolpcu »Status« se vam prikažu barve, ki pomenijo:
- moder krogec – v pošiljanju
- rdeč krogec – neuspešno poslan eRačun oz. napaka pri pošiljanju
- bel krogec – uspešno poslan eRačun
Statusi sporočil
V stolpcu »Status« se vam prikažu barve, ki pomenijo:
- rdeč krogec – neprevzeta pošiljka;
- zelen krogec – neprebrana pošiljka ali prevzeta in neprebrana pošiljka oz. vročilnica
- bel krogec – prevzeta in prebrana pošiljka
- moder krogec – obvestilo o vrnjeni pošiljki
- vijoličen krogec – obvestilo o fikciji
Značke
Posamezno sporočilo lahko označimo tudi z značko, ki jo sami določimo.
Pomembne značke lahko ustvarimo na več načinov:
- v meniju »Značke«, preden označimo posamezno sporočilo
- v odprtem sporočilu s klikom na označeno ikono lahko v meniju izberemo že ustvarjeno značko ali jo na novo ustvarimo.
Ko želimo poiskati sporočilo z določeno značko, v meniju »Značke« izberemo katera značka naj bo prikazana.
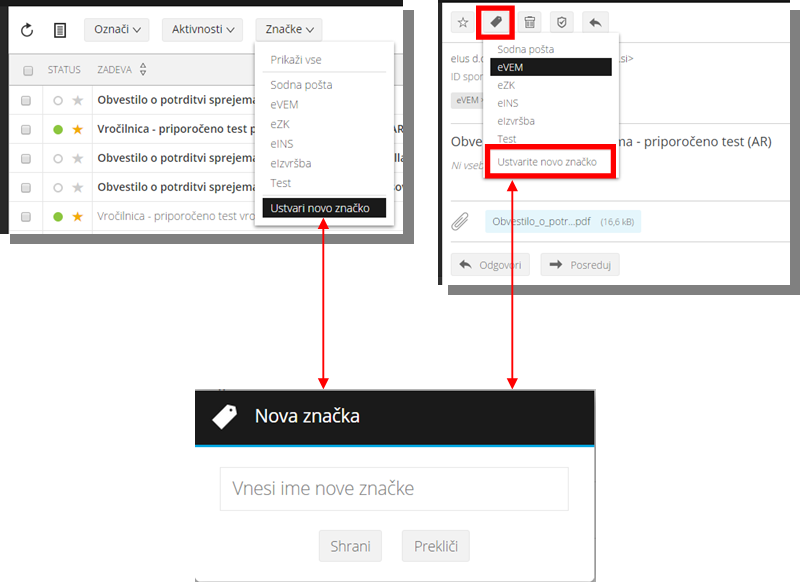
Dodajanje ali odstanitev značk iz nabora lahko uredimo tudi v meniju »Nastavitve« v prvem zavihku »Uredi svoje podatke«.
Označevanje z zvezdico
Za lažje iskanje lahko pomemebne pošiljke označimo z zvezdico. Prejete pošiljke označene z zvezdico najdemo v mapi »Pomembno«.
Pomembna sporočila označujemo na dva načina, in sicer:
- označimo zvezdico pred izbranimi sporočili
- obkljukamo kvadratek pred izbranimi sporočili in v meniju »Aktivnosti« izberemo »Označi kot pomembno«.
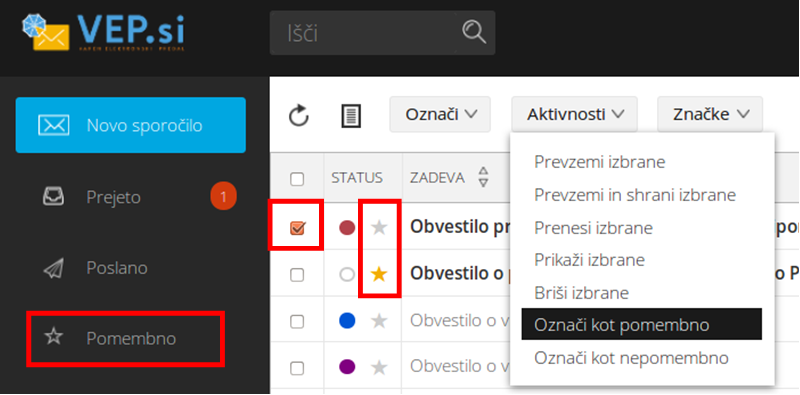
Pripomoček za izračun pravnomočnosti
Spoštovani uporabniki VEP.si,
obveščamo vas, da je sedaj znotraj aplikacije VEP.si vgrajen pripomoček za izračun pravnomočnosti.
Za dostop do pripomočka se je potrebno prijaviti v varen elektronski predal nato pa se na levi strani izbere “Pravnomočnost”.
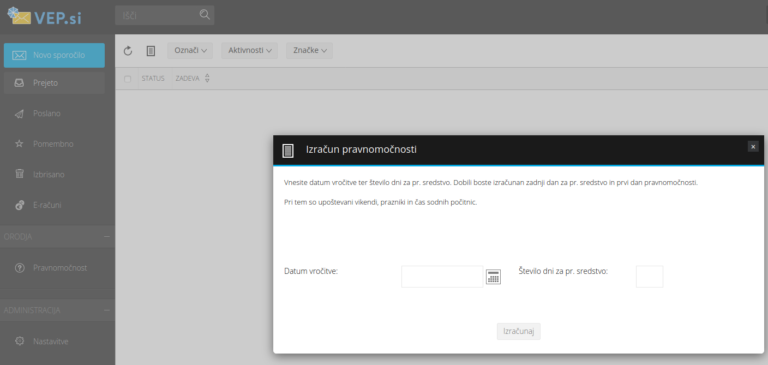
V primeru, da bi potrebovali pomoč se lahko obrnete na našo podporo.
Nastavitve
Na levi strani v meniju »Administracija« izberemo »Nastavitve«.
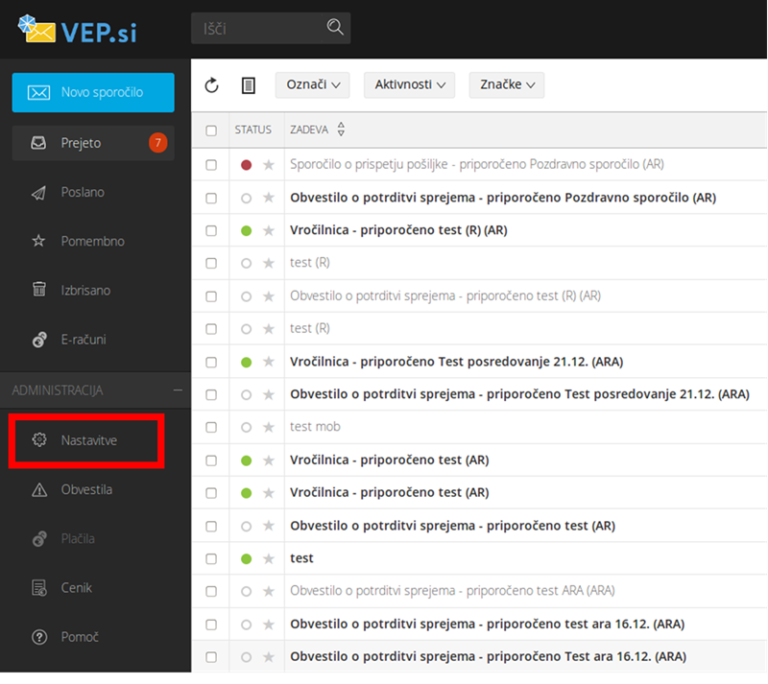
1. Uredi osebne podatke
V prvem zavihku »Uredi osebne podatke« lahko spremenimo naslednje podatke: telefonsko številko, številko mobilnika, elektronski poštni naslov, geslo, naslove za obveščanje, objavo v imeniku, privzeto vrsto vročanja, izdajanje e-računov, značke, način shranjevanja pošiljk, TRR številko in podatek o zavezanosti za DDV.
*V primeru, da želimo obveščanje po elektronski pošti označimo polje »Želim obveščanje po elektronski pošti na naslov« in v polju »E-poštni naslov za obveščanje o prispelih pošiljkah« vpišemo naslove, na katere želimo prejemati obvestila.
**V primeru, da želimo prek portala VEP.si izdajati eRačune proračunskim uporabnikom, označimo polje »Želim izdajati eRačune« ter v polju »IBAN« vpišemo številko transakcijskega računa.
Vpisane spremembe potrdimo z gumbom »Shrani«.
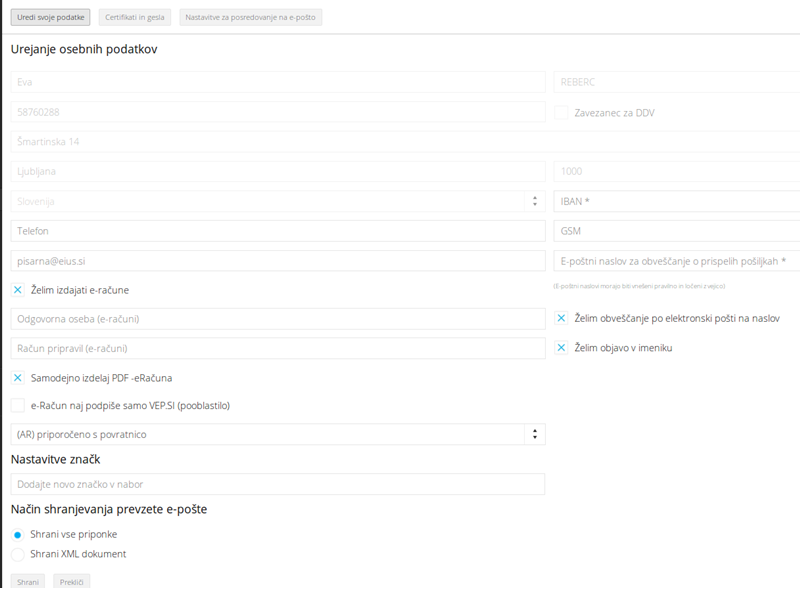
Opozorilo: Pri spremembi kateregakoli podatka v okviru svojega naročniškega razmerja s ponudnikom, je naročnik dolžan najkasneje v roku osmih dni obvestiti ponudnika o tej spremembi s pisnim obvestilom, poslanim v ponudnikov varen elektronski predal ali priporočeno po pošti na ponudnikov poštni naslov. Do prejema tega obvestila se šteje, da so obstoječi podatki točni in popolni, vse posledice morebitnih neskladij pa bremenijo izključno naročnika oz. uporabnika.
2. Odstranitev osebe zaupanja
V drugem zavihku »Odstranitev osebe zaupanja« izberemo digitalno potrdilo osebe, ki jo želimo odstraniti, odstranimo jo s klikom na gumb »Odstrani označeno«, ter potrdimo z gumbom »Shrani«.
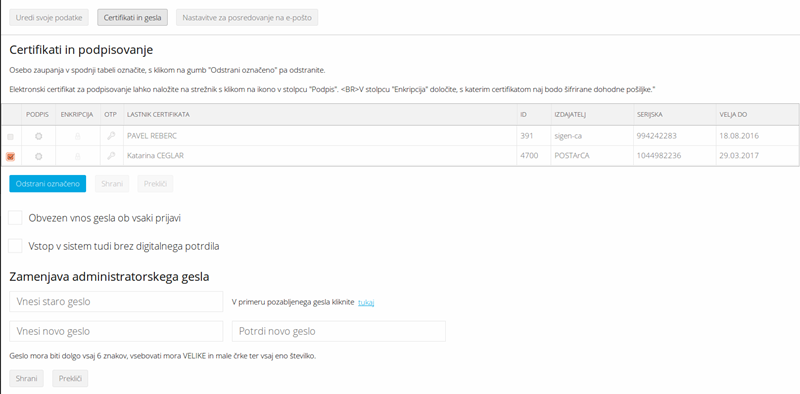
3. Nalaganje certifikata na strežniku
Novost na VEP.si je podpisovanje na strežniku, ki deluje neodvisno od različice brskalnikov in podpisnih komponent. Med nastavitvami v zavihku »Certifikati in gesla«, s klikom v stolpec »Podpis« se vam odpre novo okno v katerem poteka nalaganje certifikata na strežniku.
Opozorilo: Potrebno je imeti izvoženo digitalno potrdilo oz. varnostno kopijo certifikata.
Odpre se vam novo okno, v katerem po naslednjih korakih naložite certifikat na strežniku:
- Vpišete geslo, ki ste ga določili pri izvozu certifikata (geslo varnostne kopije)
- Poiščete certifikat na vašem računalniku, s klikom na gumb »Naloži certifikat«
- Če je vaše geslo dovolj varno se vam bo prikazalo spodnje obvestilo:
»Vaše geslo je dovolj varno. Uporabljeno bo tudi za zaklep certifikata v VEP.si shrambi«
Pri podpisovanju v varnem predalu bo potrebno vpisovati geslo vaše varnostne kopije certifikata. - V primeru, da geslo varnostne kopije ni dovolj varno bo potrebno ponovno določiti geslo, ki bo tudi za podpisovanje na VEP.si
Opozorilo: Geslo mora vsebovat najmanj 6 znakov (kombinacija številk, malih in VELIKIH črk).
- Naložen certifikat in določeno geslo za podpisovanje na strežniku shranite, s klikom na gumb »Shrani«.
Opozorilo: V primeru pozabljenega gesla je potrebno odstraniti naloženi certifikat in ga ponovno naložiti.
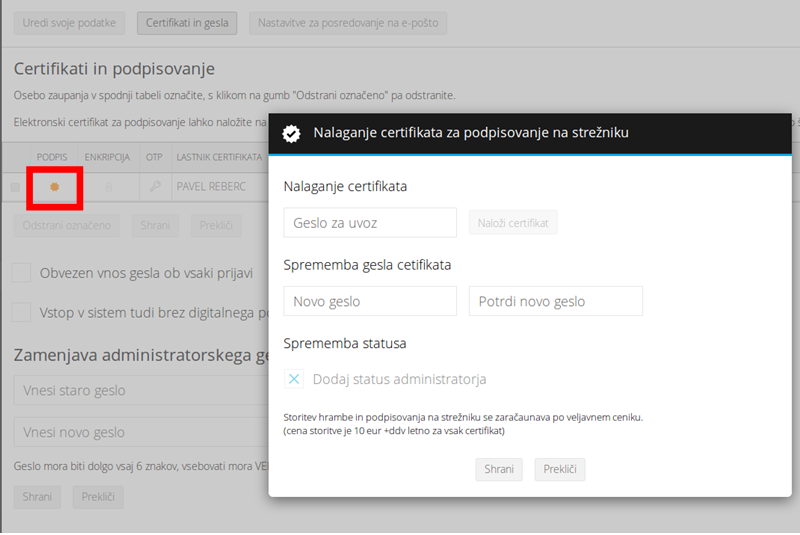
4. Nastavitve za posredovanje na e-pošto
V zavihku »Nastavitve za posredovanje na e-pošto« lahko nastavimo posredovanje pošiljk iz našega poštnega strežnika. Tako bomo kot pošiljatelj obveščeni o tem, ali je bila naša pošiljka uspešno posredovana, v nasprotnem primeru bomo prejeli obvestilo na našo elektronsko pošto. Ko izpolnimo zahtevana polja z gumbom »Shrani« vpisano potrdimo.
Ali so nastavitve pravilno vpisane, lahko preverimo s pošiljanjem testnega sporočila.
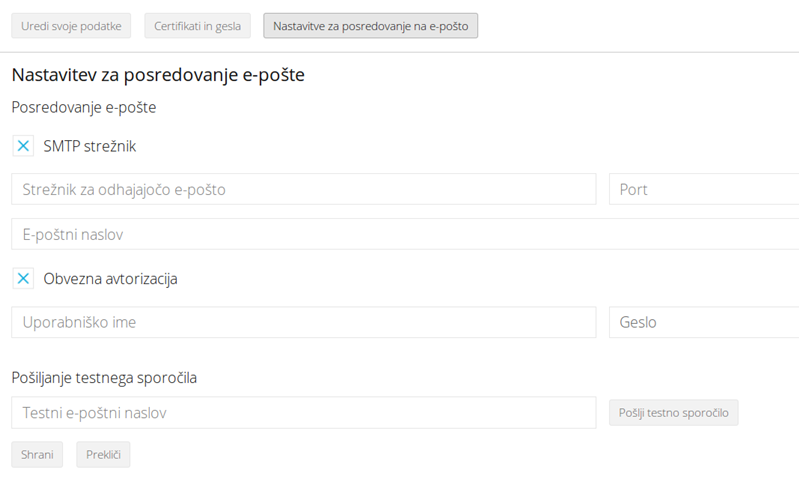
Odjava in preklop med predali
V zgornjem desnem kotu se nahaja gumb s katerim se lahko odjavite iz varnega elektronskega predala.
V primeru ko imate več predalov, lahko preklapljate iz enega v drugega s klikom na puščico poleg naslova varnega predala, v zgornjem desnem kotu.
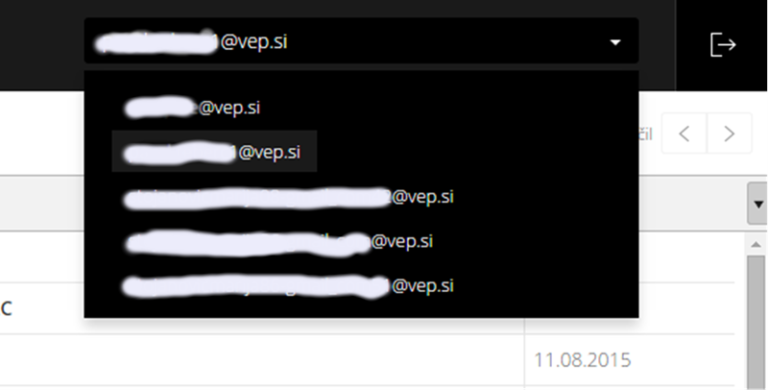
Zaprtje predala VEP.si
Spoštovani uporabniki VEP.si,
varen elektronski predal VEP.si lahko zaprete tako, da iz svojega varnega predala pošljete sporočilo na naš naslov varnega predala eius@vep.si. Predal lahko zapre samo administrator varnega predala oz. pravni zastopnik pravne osebe. Pred zaprtjem predala je potreben prevzem vse prejete pošte ter po potrebi prenos vsebin. Po zaprtju predala nimate več dostopa do vsebine.
Za zaprtje varnega predala lahko uporabite tudi našo storitev eObrazci. Vašo zahtevo izpolnite in pošljete preko povezave: Zahteva za zaprtje varnega predala
V primeru, da potrebujete pomoč nas lahko pokličete na tel. št. 01/426 53 76.

